Objectdock Stack Docklet
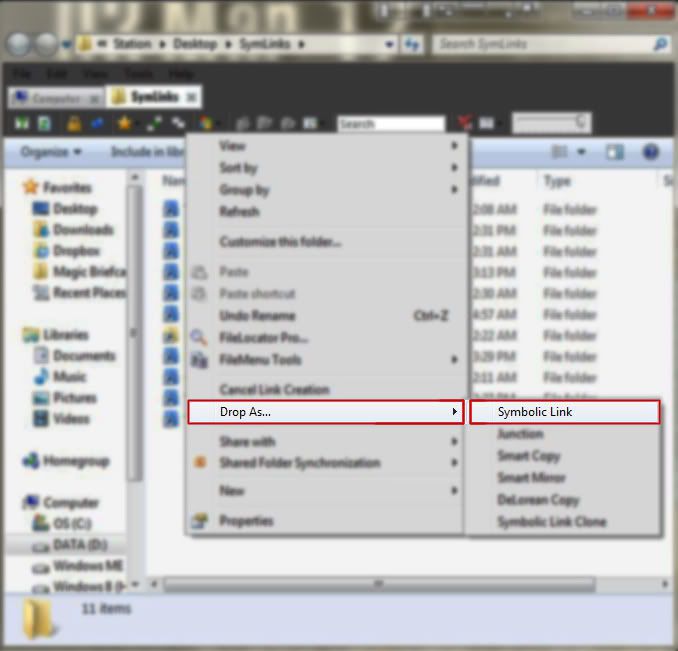
Advertisement has been one of the best choices for a Mac-like dock in Windows for years. That’s why it’s on our.
In fact, you’ve probably heard of it. But there’s more to it than just being a dock that is easy to use. It’s also more customizable, perhaps even more than one of its most popular alternatives, ObjectDock.
If you’re unfamiliar with RocketDock, it is a dock that can be placed on any side of the screen and contains shortcuts to applications and folders. Like ObjectDock, RocketDock also supports docklets, which are small applications that run within the dock. There are a lot of docklets available, but one that I have found to be very useful is called Stacks Docklet, which allows you to access files and shortcuts to programs and applications within folders docked to RocketDock. In this article, I’ll walk you through not only the features of RocketDock, but also how to customize it and make it even more useful than it is with its built-in features. Setting Up RocketDock Once you and follow the prompts through the installation, which are straight forward, you will see the dock at the top of your screen. There are a lot of features though that I like to add and remove to improve it. All of these can be accessed through the settings, which is the icon with the hammer on the second from the right side (hovered over in the picture above), or by right clicking the dock and choosing “Dock Settings”.
Everybody loves the Stacks Docklet! Even more with the 'More Gold'. You can use it on all the docks: ObjectDock, NexusDock, RocketDock (Read me file. RocketDock + Stacks Docklet: Not Just A Dock, But A Complete Desktop Organization Solution [Windows] Like ObjectDock, RocketDock also supports docklets, which are small applications that run within the dock. There are a lot of docklets available, but one that I have found to be very useful is called Stacks Docklet.
There are five main sections in the Dock Settings window: General, Icons, Position, Style, and Behavior. All of these have settings which aren’t too complicated to understand and are also a must to familiarize yourself with. For instance, the General section has options controlling whether RocketDock will start up or not, and if you want to minimize windows to the dock. I will spare you the boredom of reading through what all the settings do – instead, I encourage you to check these out on your own. Finding The Right Theme Creating a look that fits you is really fun to do, but it takes a lot of time. The look of your dock is comprised of two parts: the skin and the icons. RocketDock comes with a variety of skins, and perhaps one of them will appeal to you.
However, there are places all over the Internet that have skins and icons you can download and install. There are plenty of these and on the RocketDock website, and that is a great place to start. However, another place that’s worth looking into is. I mentioned this source in the By now, you may have already heard of ObjectDock – It’s no stranger to those of us keen on Windows customization. It has actually been around for quite some time, so you might even consider., as well. Both of these locations are great sources for wallpapers as well.

Below is an image of the skins page on RocketDock.com. NOTE: Don’t start adding folders and custom icons before adding Stacks Docklet into your dock, otherwise you’ll be making more work for yourself. Free download lagu the script man on a wire. Adding In Stacks Docklet Once you find the right theme and icons for your dock, it’s time to add in Stacks Docklet for the final touch. You could say that Stacks Docklet has been around as long as the docks themselves, so there have been a few different locations online where it has been available for download. Now there are truly only two reliable sources. There are also two versions of Stack Docklet. Version one is considered to be more stable than version two, as version two is in beta, although I’m unsure if it’s still being developed further.